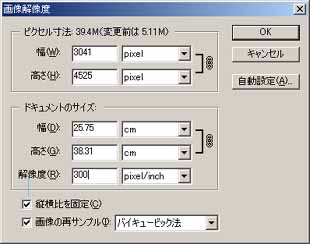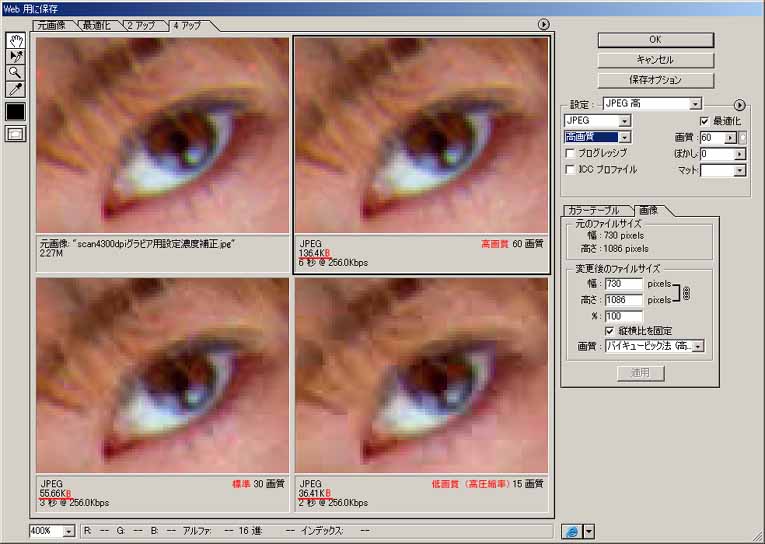《スキャン・テクニック》
|
まず、美しいスキャンをするためには原稿は限りなく平らであることが望ましいので、
ホチキス止めのものもノリで綴じてあるものもバラしてスキャンします。また、余程
ブ厚い紙でない限り、裏写りを防止するために、原稿の裏には黒いツヤ消しの厚紙を
当てて、文鎮や分厚い本などで密着するように押さえつけておきます。 次にプレビューしてスキャナに原稿がきちんと直角にセットされているか確認します。 取り込んだ後にPhotoshopなどで角度を変更すると、アンチエイリアスでボカシが かかり画像のシャープネスが失われることがありますので、でるだけまっすぐにして おいた方が良いです。 |
| EPSON TWAIN32 詳細ウィンド |

|
|
うちのスキャナはEPSON製のものなので、TWAINの詳細設定のウィンドウは
このようなものですが、他のものでもほぼ同じような設定項目があると思います。 この中では「イメージの制御」という項目を調整します。彩度や色相いなどについては、 取り込んでからPhotoshopで調整した方が判りやすいし、下手に触るととんでもない 色になったりするのでここでは触りません。 |
| デフォルトのイメージ制御ウィンド | デフォルトの設定での取り込み画像 |
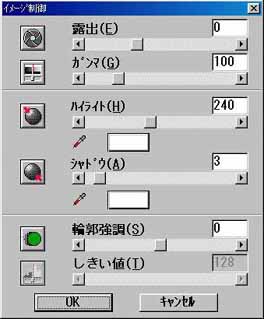 |
 |
|
リセットボタンを押してデフォルトの設定にして取り込むと、露出不足で
煤けたような画像になります。 |
| AUTOのイメージ制御ウィンド | AUTOの設定での取り込み画像 |
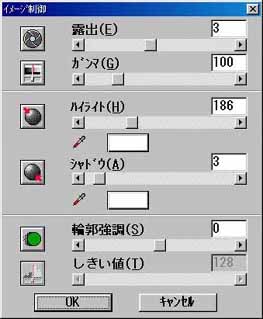 |
 |
|
AUTOボタンを押して自動補正すると、今度は少し露出オーバーぎみになって
ハイライトが白飛びして中間調のグラデーションも消えていますし、陰の部分
は反対に締まりがありません。 |
| ユーザの設定保存ウィンド | グラビア用設定のイメージ制御ウィンド |
 |
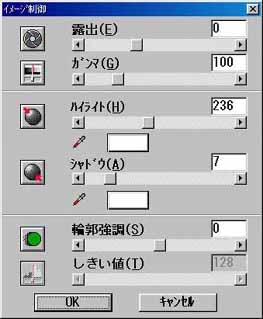 |
|
これがうちでいつも使っているグラビア用の設定です。黒い部分が多いグラビア
だと、ちょっと陰がつぶれてしまうので調整しますが、殆どこの設定で取り込んで
います。 |
| 72dpi取り込み画像 | 300dpi取り込み→72dpiリサイズ画像 |
 |
 |
原稿のサイズがA4程度であれば、出力サイズの高さが3500ピクセル前後になるように、
300〜400dpiの解像度で読み込みます。半ページくらいなら600〜720dpiでスキャン
する場合もあります。レタッチもこの解像度でやりますが、ネット上に配信するときは
72dpiで、600×800〜1200×1600ピクセル程度にリサイズしています。
これで200KB前後のファイル・サイズになります。見開きでも400KBを越えると ちょっと辛いですね。 |
| 72dpi取り込み画像と、300dpi取り込み→72dpiリサイズ画像の部分拡大 |
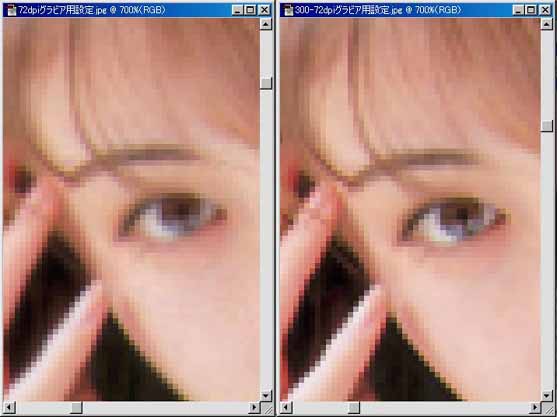 |
|
72dpiで配信するからといって、72dpi原寸でスキャンすると詳細が取り込めずに
ボケた眠たい画像になってしまいます。 |
| 暗い画像をグラビア設定で取り込んだ画像 |
 |
|
全体に暗い画像を、先のグラビア設定で取り込むと、陰が潰れて汚れたような
画像になってしまいます。 |
| グラビア淡設定の保存ウィンド | グラビア淡設定の取り込み画像 |
 |
 |
|
これは暗い画像用に作っていたグラビア淡の設定です。こちらなら陰が
潰れるようなことはありませんが、今度は原稿より全体に白っぽい
画像になってしまってます。 |
| グラビア濃−淡設定の保存ウィンド | グラビア濃−淡設定の取り込み画像 |
 |
 |
|
そこで、陰が潰れない程度に露出を下げ、彩度を上げた設定をしてみました。
ちょっと判りづらいかもしれませんが、拡大するとグラビア設定との違いが
判ります(^^;。 |
| 黒紙なしの取り込み画像 | 黒紙ありの取り込み画像 |
 |
 |
|
裏写りしてると興醒めしてしまうので、黒い厚紙を当てることは必須です。 スキャナーやコピー機の押さえフタの裏は何故みんな白やメタルなのでしょうか? 黒にした機種もあってもいいと思うのですが。 |
| ダスト&スクラッチフィルタ | アンシャープマスクフィルタ | 明るさ・コントラスト |
 |
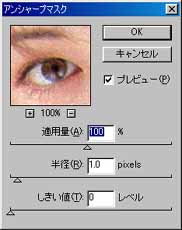 |
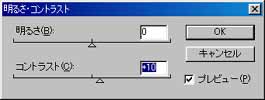 |
|
取り込んだ画像はPhotoshopでとりあえず、印刷の網点除去のために
半径1ピクセルで「ダスト&スクラッチ」フィルタをかけ、そのままだと
ボケてるので、適用量100〜150%くらいの「アンシャープマスク」フィルタ
をかけます。 あと、画像にもよりますが、コントラストが弱い場合は+5〜10くらいの調整 をします。 |
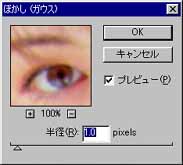 |
|
「ダスト&スクラッチ」は1ピクセルの「ぼかし(ガウス)」でもいいですね。 |
 |
|
これらの一連の操作は機械的なものなので、アクションに記録しておけばワンボタンで実行できます。 |